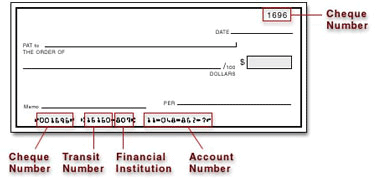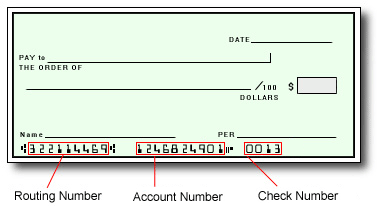Your real card number is used to create a special number called a 'token'. This token is used to check and process your payment. The system uses this token, not your real card number.
A mobile wallet gives you a quick, secure, and easy way to pay. You can use it when shopping in person or online instead of your physical card.
Are mobile wallets safe to use?
Yes. Wallets are safer than physical cards. Using a wallet lowers the risk of fraud because you can use your device's password and eye scanners. Tokenization hides your card number. The store you're paying can't see it.
Which cards are eligible?
USD Prepaid Cards issued by Pathward, N.A. or The Bancorp Bank, N.A.
How do I keep my device and card details secure?
- Use your device’s additional security options. Create a lock-screen PIN and setup fingerprint or iris recognition if available.
- Register your own fingerprint on your device. Do not allow anyone to add their fingerprint.
- Do not leave it where others can see it or take it when you are not watching it.
- Be careful of messages you did not ask for. They may ask you to share personal, money information or put software on your phone or computer.
- If your card is lost or stolen, call our customer support. We can stop using the card and give you a new one.
- If your device has a 'Find My' service, sign up for it. This will help you find your device if it is lost or stolen. You can lock the device from another location. You can delete any private information on it from another location.
What’s the difference between Samsung Pay & Google Pay?
Google Pay allows you to pay by tapping. This can be used at stores with the right type of payment terminal. Stores may need to update their terminals to accept devices with the special NFC.
Samsung Pay allows you to pay by tapping your phone at payment terminals that accept debit or credit cards.
The tap-to-pay function works on most payment terminals in the world.
How will the payments I make using this service be shown on my card?
What will these payments look like on my card?
Purchases made on a wallet will appear on your Pay Portal history. Like any other transaction you make.
How do I return an item purchased using a mobile wallet?
You'll need the paper from when you bought the item. If the store asks you to swipe your card or use the same way you paid, hold your phone against the payment terminal.
Can I use my mobile wallet to pay in-store internationally?
Yes, you can use your wallet to make payments where accepted. There may be extra fees. You can find more details in the card documentation.
How do you verify that I am the rightful owner of the card?
When you add a new payment method, we will send you a code by text. You will need to enter this code to complete the registration.
*Standard text messaging and/or data rates from your wireless service provider may apply.
How do I learn more about Samsung Pay?
For more information, click here.
How do I learn more about Google Pay?
For more information, click here.